

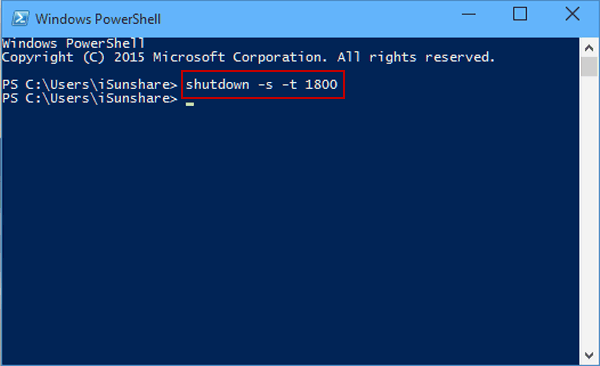
If you’re stepping away from your desk or going to bed to let that process chug, you might not want to let your system run needlessly for hours when it’s done. For example, suppose you’re copying a bunch of files or downloading some huge game. Whichever solution you go with - and I’ll cover both in this article - turning off your PC by time is a useful trick to keep in your back pocket. A quick line dropped into your Command Prompt is usually all you need to have your system automatically shut down after a set time period has elapsed, but you can also grab an app that does all the “hard” work for you. p Turn off the local computer with no time-out or warning. Sleep: Select how long you want your device to wait before going to sleep when youre not using it. Screen: Select how long you want your device to wait before turning the screen off when youre not using your device. This can only be used during the time-out period. To adjust power and sleep settings in Windows 11, select Start > Settings > System > Power & battery > Screen and sleep. Step 2: Then type the following command before confirming with the Enter key. After the system is rebooted, restart any registered applications. Find Windows logon reminder and choose Hide icon and notifications. Right-click on the clock and select Customize notification icons. If you just want to hide the notification: Make it appear by running shutdown -s -t 3600. Press Win + R, type taskschd.msc, and click OK. Step 1: Click on start button and type CMD. If you want to cancel the shutdown, use this command, use shutdown -a. To delete the shutdown task in Task Scheduler: Open the Task Scheduler.
#Cancel shutdown timer windows 10 how to#
You don’t need a fancy app to shut down your computer at a certain time in Windows 10, but having one on hand doesn’t hurt. How to Cancel Shutdown on Windows 10 As said, although Windows does not offer any visible option, it is very easy to cancel the shutdown using the command prompt.


 0 kommentar(er)
0 kommentar(er)
